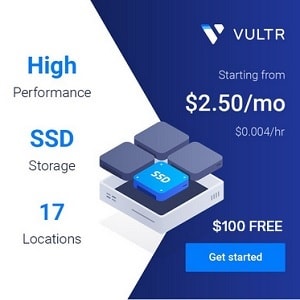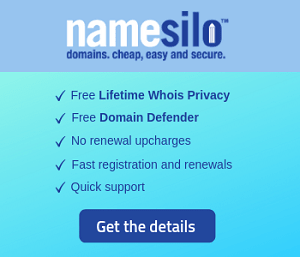3 Ways to Fix Critical Error in WordPress
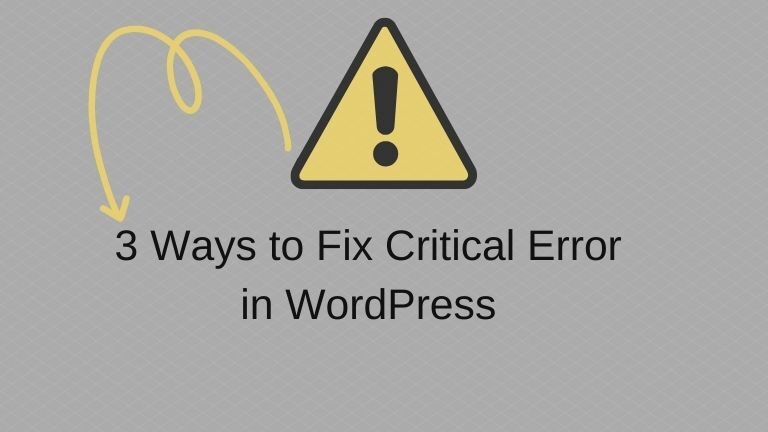
Are you trying to fix critical error that’s appearing on your WordPress site? Here are some ways to fix it.
WordPress may perhaps occasionally show you a information that ‘There has been a critical error on this website. Please examine your website admin email inbox for instructions’. It will also include a URL to debugging in the WordPress guide.
In this information, we will show you how to simply correct the critical error in WordPress. We will also speak about what will cause this error and how to stay clear of it. FYJ, you can look around Tips and Tricks category on our site.
What is Critical Error in WordPress?
The critical error in WordPress is an error that stops WordPress from loading all the scripts it desires to operate appropriately.
Formerly, this WordPress error resulted in a white monitor of loss of life or a deadly error information on display screen. Most newcomers didn’t come across it quite valuable and struggled to resolve the problem on their have.
Due to the fact WordPress 5.x, the users will now see a critical error “There has been a critical error on this website. Please check your site admin email inbox for instructions” with a link to the WordPress debugging tutorial.
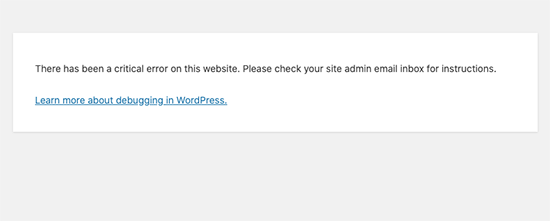
It will also ship an e mail concept to your WordPress site’s admin e-mail tackle with much more details about the error and a url to accessibility your WordPress dashboard in the restoration manner.
What Leads to the Critical Error in WordPress?
The critical error in WordPress is usually brought on by a malfunctioning plugin, script, or code that helps prevent WordPress from performing thoroughly.
WordPress is unable to load the relaxation of the documents it requirements except if you resolve this situation.
If you have a short while ago copied and pasted code snippets from some tutorial to your website, then it could bring about the critical error.
All best WordPress plugins are thoroughly tested, so they are significantly less most likely to bring about a critical error on their very own. On the other hand, a conflict with an additional WordPress plugin or some custom made code may well induce the mistake.
That being mentioned, let us choose a seem at how to effortlessly fix the critical error in WordPress and get your web site back again.
Correcting the Critical Error in WordPress (2 ways)
The critical error itself is not pretty practical in locating the cause of the issue and take care of it. Luckily for us, WordPress also sends an email to the admin e mail tackle of your website.
Now, several WordPress internet sites have troubles sending e-mail, so you might not get this important email notification. If you are among people consumers, don’t worry. We will display you how to deal with the important error even without the need of the e mail.
On the other hand, if you did receive the WordPress specialized difficulty email notification, then we’ll display you how to make feeling of it and use it to carry your web page back again.
Simply simply click the link beneath to skip straight to the part you will need:
Correcting Critical Error by using WordPress Debugging E-mail
1st, you require to go pay a visit to the inbox for the e-mail tackle you use as the WordPress administration e mail on your website.
Not confident which e mail tackle you utilized as the admin electronic mail? It is the e mail tackle you present when putting in WordPress.
If you are on a shard hosting or made use of a WordPress vehicle-installer, then your admin email deal with will probably be the similar handle that you have applied for your WordPress hosting account.
In your inbox, you will see an electronic mail with the matter line ‘Your Site is Experiencing a Technical Issue’. Within it, you will obtain a ton extra handy facts about what triggered the critical error on your WordPress website.
The e mail also consists of a distinctive hyperlink that will allow you to login to your WordPress internet site in restoration manner to deal with and examine the challenge.
At the base of the e mail, you will see even much more thorough information and facts about the mistake, including the unique file and code that induced it.
In this instance beneath, some code at line 614 in your /wp-content/your-theme/functions.php file is dependable for triggering the mistake.
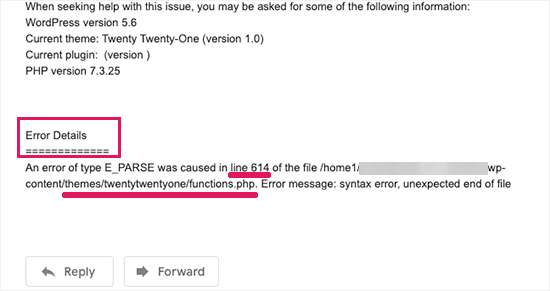
Right here is another illustration which is exhibiting mistake particulars triggered by a malfunctioning WordPress plugin.
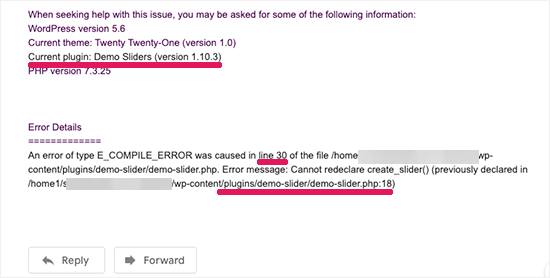
Now you just want to click on the website link to WordPress recovery manner, which will get you to your WordPress admin dashboard.
You are going to be questioned to log in to carry on.
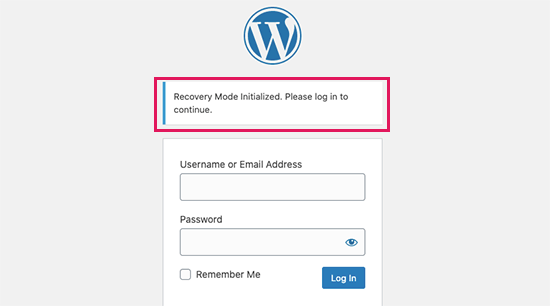
The moment you are logged in, you will see a notification informing you about the critical error, what triggered the error, and a link to the put where you can go to correct it.
For occasion, in the subsequent screenshot, it is informing us about the crucial mistake prompted by the plugin with a hyperlink to the plugins website page.
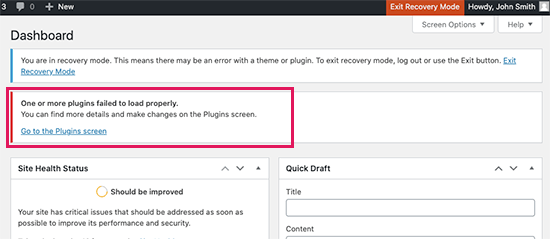
Now, if you click on on the website link, then it will present you the misbehaving plugin. It will also display you specifically which line of code brought about the mistake.
You can go forward and deactivate the plugin for now.
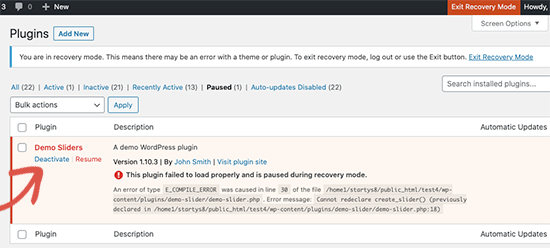
Then you can simply locate an alternative WordPress plugin, or see if you can get assist from the plugin developers.
Likewise, if the problem is with your theme, then you will see a website link to the Themes website page. At the bottom of the web page, you can see the concept leading to the situation.
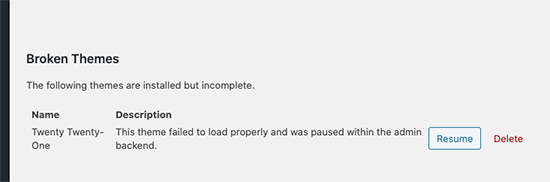
You can merely adjust your WordPress theme, or delete the damaged topic and reinstall a contemporary copy of the identical theme from the official supply to see if that resolves the concern.
Once you have addressed the situation, you can merely go forward and click on the Exit Restoration Method button at the leading.
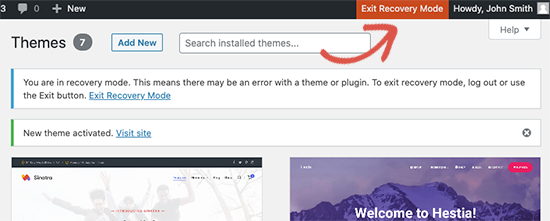
In most cases, your WordPress web page would now get started doing the job normally.
However, if you are even now viewing the significant mistake in WordPress, then you can test the troubleshooting measures in the subsequent stage.
Fixing Critical Error in WordPress by manually (Step by Step)
If you are didn’t get the WordPress critical error notification email, then listed here is how you can troubleshoot and fix the critical error in WordPress.
If the error was brought about by a current action you took, then you can simply just undo that action to resolve the situation.
For occasion, if you installed a new plugin and activating it brought about the critical error, then you need to deactivate that plugin (we’ll present you how to do that in the very first stage down below).
On the other hand, if you are not sure, then you can simply just adhere to these actions.
1. Deactivate WordPress Plugins folders
The simplest way to disable a defective WordPress plugin is by deactivating it. Having said that, owing to the critical mistake, you really do not have entry to the admin region and you don’t know which plugin to deactivate.
To handle this we will deactivate all WordPress plugins. Really do not stress, you can quickly reactivate them when you get accessibility to your WordPress admin region.
You can use FTP client or File Manager in your WordPress hosting panel.
As soon as connected, you have to have to navigate to the /wp-content/ folder.
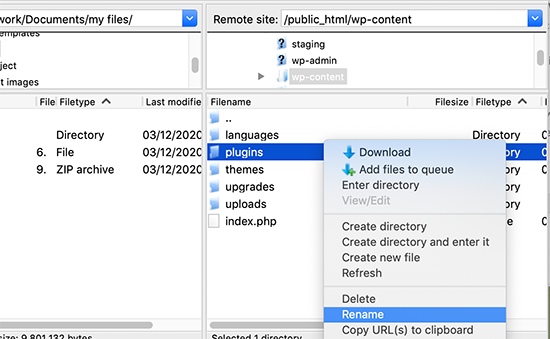
Within the /wp-content folder, you will see a folder called /plugins. You have to have to proper-click on on it and then select Rename alternative.
Next, change the title of the plugins folder to nearly anything that you like.
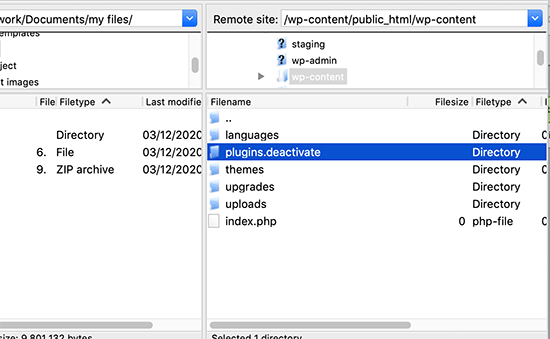
At the time you do this, all of your plugins will be deactivated.
In essence, WordPress seems for the plugins folder to load the activated plugins on your web site. When it can not locate the plugins folder, it simply just simply cannot activate the plugins and mechanically sets them as deactivated.
You can now take a look at your web site to see if the essential error message has disappeared.
Important: Whether the critical error problem is resolved or not, don’t overlook to rename the plugins folder back to /plugins. WordPress will then identify the folder, and you will be in a position to reactivate them one by a single from the WordPress dashboard so you can detect which one particular caused the critical error.
2. Using to Default Theme
The up coming move in troubleshooting the significant mistake is to switch your WordPress concept to a default topic. This would deal with the crucial mistake challenge if it is prompted by some code in your current WordPress theme.
Basically go to WordPress.org themes listing and download a fresh new duplicate of the Twenty Twenty or Twenty One WP Theme.
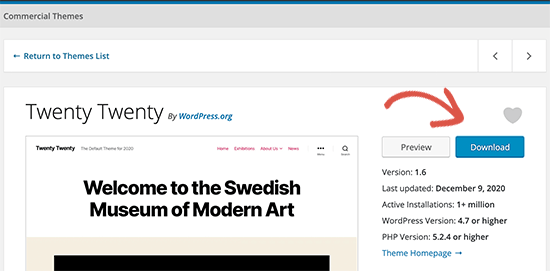
Following, you want to unzip the topic file to your computer system. This will develop a folder with the topic identify on your laptop.
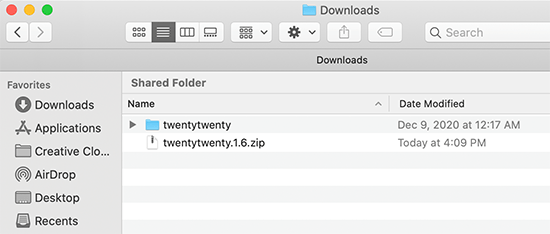
Now you have to have to look up to your WordPress website working with an FTP client or the file supervisor application in your internet hosting command panel. The moment connected, navigate to the /wp-content/ folder and you will see a list of all themes set up on your website.
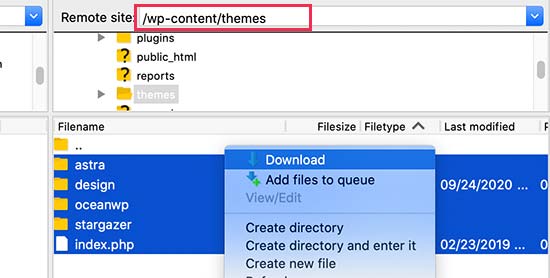
Go forward and download all of them to your computer system as a backup. After that, you want to delete all theme folders from your internet site.
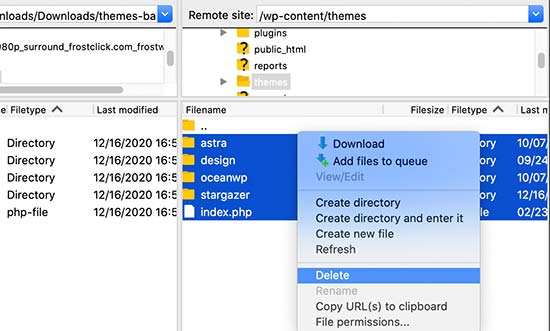
Your WordPress web site now has no topic put in. To repair this, go forward and add the default topic folder you downloaded earlier.
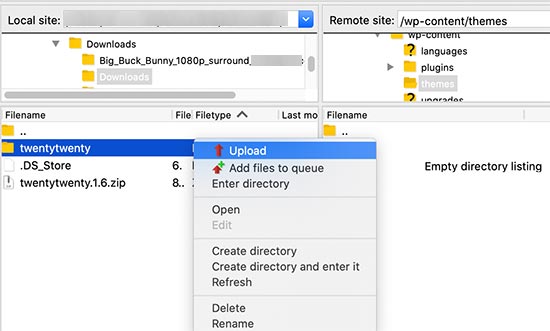
The moment concluded, you can consider visiting your site.
If the crucial mistake was induced by your WordPress topic, then it really should disappear now and you are going to be capable to access your site.
3. Reinstall WordPress
A corrupt WordPress core file or malware could also set off the critical mistake in WordPress. The best way to correct this is by reinstalling WordPress.
Just go to WordPress.org and download a fresh new duplicate of WordPress to your computer system. After downloading the file, you need to unzip it to your computer. This will create a folder identified as wordpress which contains all the information you require for the reinstall.
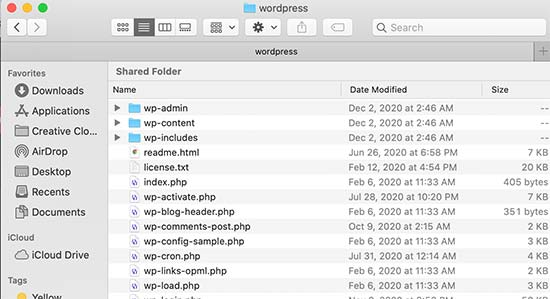
Subsequent, you need to have to connect to your WordPress site making use of an FTP client or the File Manager application in your hosting management panel.
Once related, you require to navigate to the root folder of your internet site. The root folder is the just one that consists of wp-admin, wp-content, wp-includes, and wp-admin folders inside it.
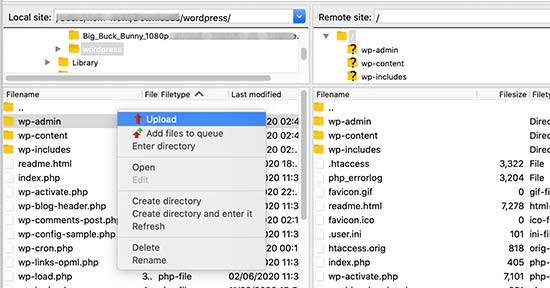
Now find the files within the wordpress folder on your personal computer and add them to your website. Your FTP customer will question if you want to overwrite these documents or skip them. You have to have to choose ‘Overwrite’ and test the box up coming to Always use this action option.
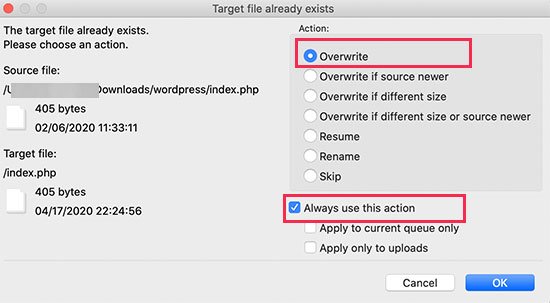
Click on on the OK button to continue on. Your FTP client will now swap all your core WordPress data files with refreshing copies from your computer.
At the time concluded, you can attempt checking out your website to see if this fixed the error.
If the critical error was brought on by a corrupt WordPress main file or malware, then the error must disappear now.
We hope this posting helped you troubleshoot and fix the critical error in WordPress. If you have some different ways to fix WP issue then please tell us by using comment form below.